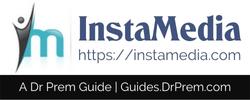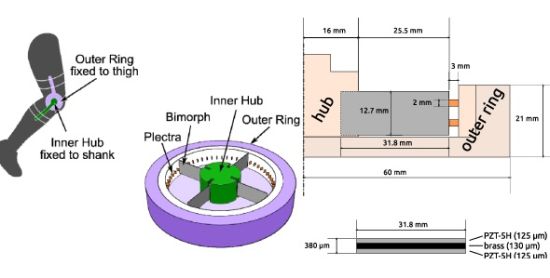Before we tell you about some simple yet effective to help you take care of your Chromebook, let us have a quick look into the basic details of this adorable gadget. The Chromebook is a personal computer that runs on Google Chrome operating system. Designed to be used when connected to the Internet, it supports different applications available on the web. Acer and Samsung launched the first Chromebook in 2011. The Google Chrome operating system uses Linux kernel and Google chrome web browser along with an integrated media player. Chromebook also supports many USB devices such as cameras, mice, external keyboards, flash drives, and so on. Chromebook is much simple system to use unlike traditional laptops and desktops.
Let us discuss few tips on effectively using the Chromebook.
Controlling Login
The Chromebook provides you the facility to keep your data safe though you can allow multiple users access your Chromebook. You can also restrict access to your Chromebook by visiting the settings in your Chromebook. The first account logged in a Chromebook becomes the owner account by default. You can add accounts for them who you want to use your Chromebook.
Accessing Remote Windows, Mac, and Linux Desktops
Though a Chromebook does not allow you run any Windows program, it offers you the privilege of accessing a remote Windows program and using it according to your requirements. VNC clients are used to connect to traditional VNC servers. Chrome Web Store offers VNC clients but Chrome has Google-built remote desktop features. Chrome remote desktop app needs to be installed to avail this feature of Chromebook.
Printing via Google Cloud Print
The Chromebook does not allow you plug in a printer as you can do in a laptop. However, it has moved a few steps further to cloud printing. To get your material print, you have to set up Google Cloud Print and remotely use it to print. You can set up Google Cloud Print by your Google Cloud Print-ready printer or by installing Chrome on a computer connected to a traditional printer.
Cleaning up Chromebook
Chromebook also provides the feature similar to Refresh or Reset option provided in Windows. Powerwash enables you perform a factory reset and remove unwanted data and clean up the Chromebook. The Powerwash option can be found in the settings menu of the Chromebook.
Creating Keyboard Shortcuts
Using keyboard shortcuts helps you perform your task quickly. Chromebook also allows you create your own shortcuts. You can use shortcuts using the Shortcut Manager in your Chromebook. The Shortcut Manager provides you with an option to assign custom keyboard shortcuts to everything from browser actions to running JavaScript bookmarklets on the current page.