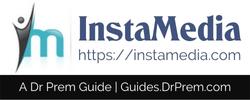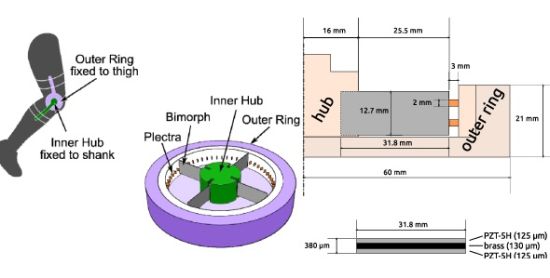We have all discovered PC features at one point in time that after learning made us think how we managed so far without knowing them. This is one of those features. This feature will help you if you are a moderate PC user and use only a handful of apps on your computer. It will also help you if you are a software developer and need to use a plethora of apps/software on a daily basis. Right from the home screen, this feature allows you to open executable files with a few keys.
Shortcut for opening pinned applications
Users tend to pin most used apps to the taskbar for superfast access. However, there is a way to make this even faster. All you have to do is hold the Windows key on your keyboard and press the number that matches the app’s position on the taskbar. For example, after the Task view button, if Mozilla Firefox is the first app on the taskbar, the built-in keyboard shortcut to open Mozilla would be ‘Windows Key + 1’. For the second app, it would be ‘Windows Key + 2’ and so on.
Custom shortcuts
Windows has had this feature for a long time. It allows you to open an executable file with a These shortcuts can be set by a user to open a certain file, straight from the home screen.
Method:
If you know how to create a shortcut for an app, do it. If you don’t know, look for the file that opens the app using file explorer. Once located, right click on it and select ‘Create Shortcut’.
Once you have created the shortcut, select the shortcut and right-click on it. Select properties and go to the Shortcut tab. Look for the field titled ‘Shortcut key’ and click the field. Then hit a key on the keyboard to set it as the custom key for that app. For example, if you are setting a shortcut for Chrome, you could hit ‘C’ after selecting the Shortcut key field. ‘Ctrl + Alt’ automatically appears in the field followed by your preferred key. ‘Ctrl + Alt’ is the default and cannot be edited.
You have now set the shortcut. Complete this operation by hitting the ‘Apply’ button followed by ‘Ok’. You can now start using the key combination ‘Ctrl + Alt + Set key’. This can be done for as many applications as you want.
Conclusion:
This shortcut is easy to set and very handy to open a wide range of applications using a few keys. You can use it to open a desktop app, a universal app or even one of the Windows 8’s ‘metro apps. You can perform other actions too like shutdown, restart and lock the desktop. These shortcuts can really cut down the time spent in locating the app all the time and if you like clean home screens, this shortcut will assist you to cut down on the number of icons you have on your home screen.